The velocity edit technique allows you to speed up and slow down the video at specific points during editing. Further, the video motion can become faster, slower, and ordinary simultaneously. How To Do Velocity On CapCut: A Complete Guide is available, and you can follow it.
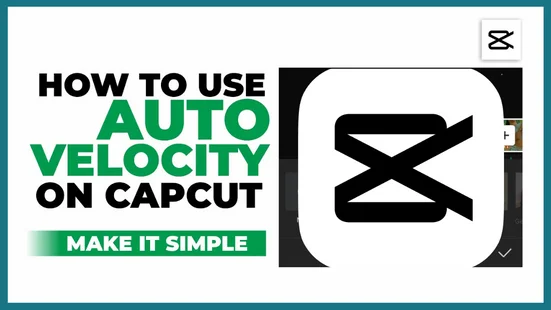
What Is Velocity Edit? How can Velocity Edit Help You Edit on CapCut?
A velocity edit is an unorthodox way of editing videos. Further, the tool allows you to simultaneously speed up and slow down particular sections of videos. Adding velocity to your video lets you introduce it anytime you like without sticking to a fixed speed. Hence, using the velocity button in CapCut requires no dedicated learning method.
Tweaking the speed section will yield better results quickly. Nearly all video editors let you select 1.0 as the default playback speed. Therefore, if you want a time-lapse video to be faster, you have no choice but to accelerate everything.
How To Make A Velocity Edit On CapCut?
Once you’ve mastered Velocity editing, let’s learn how to do that with CapCut, one of the best apps on the market.
- Launch CapCut on your smartphone to start using it.
- Now, select ‘New Project’ from the top menu.
- Browse your gallery to find the video you want to edit. Also, you can select a video from the ‘Stock videos’ tab.
- The video will appear in the editor when you tap ‘Add’ at the bottom of your screen.
- To access the editing options, tap the ‘Edit’ button in the screen’s bottom-left corner.
- Speed is our primary concern. Therefore, tap the ‘Speed’ button next. It offers two options: ‘Normal’ and ‘Curve.’ The first allows speed manipulation with either a fast or a slow speed.
- For Velocity editing, the second option is called Curve. Tap on the curve icon and wait for the options to load.
- To access the Beats, tap on ‘Custom’ again. As a result, your video is divided into five symmetrical parts.
- Hold and drag an area up or down to speed up or slow down.
Slow down a video to 0.1x and speed it up to 10.0x. Make sure you don’t tweak one Beat at a time. After you have adjusted the settings, tap the tick icon in the bottom-right corner of the screen to save them. Next, click the upload button in the top-right corner. You can share it directly on WhatsApp, TikTok, Facebook, etc.


















