The first step to using Surfshark VPN is subscribing to a VPN service. After that, download and install the Surfshark VPN app. Once the VPN app has been installed, launch it. You’ll then need to provide your credentials to connect. Also, Surfshark offers a variety of servers to choose the one that meets your needs. Just tap on the “Connect” option to start. After that, Surfshark connects you to the country of your choice based on your selection.
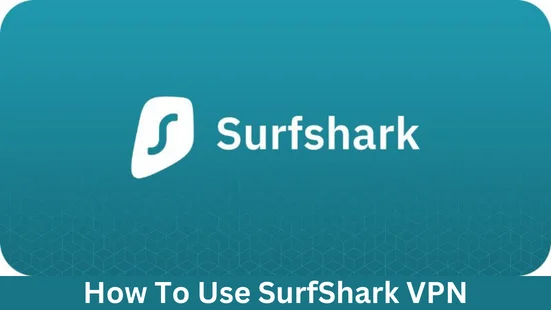
How To Use SurfShark VPN On Apple TV?
If you want to stream content on Apple TV using a VPN, you have the following methods to connect with a VPN.
- Surf Shark Smart DNS service.
- VPN-configure router.
- A virtual hotspot.
Methods 1: Set up a VPN for your Apple TV using a router
- Ensure your router is VPN-compatible. In case it isn’t, upgrade its firmware.
- Install the Surfshark VPN client and set it up on your router. Further, guides are available for the DD-WRT, Asus, and Tomato routers on Surf Shark.
- Set up a VPN connection and choose a server location. After that, check your IP address on Google to ensure it works.
Method 2: Setup a VPN for your Apple TV with a virtual router Wi-Fi
Important note: Windows computers are the only ones compatible with this method.
- Navigate to Network and Internet settings on your computer or laptop to access the TAP adapter.
- Now, enable sharing on your VPN adapter.
- First, turn on your VPN and then the Wi-Fi hotspot.
- Afterwards, link your Apple TV to the hotspot. Method 3: Set up Surfshark VPN on Apple TV Via Smart DNS
Important note: The Smart DNS service does not provide privacy or security features. Additionally, it makes your DNS requests appear as if they originate from another location. In this way, your IP address remains mysterious. - Register a Surfshark account. It takes only a minute to sign up.
- Select the Smart DNS option from the My Account page and click the “Activate” button.
- After setting up Smart DNS, you’ll receive an email notification.
- Find the “Configure DNS” section in your Apple TV settings and manually enter your Smart DNS. The setup is complete.


















